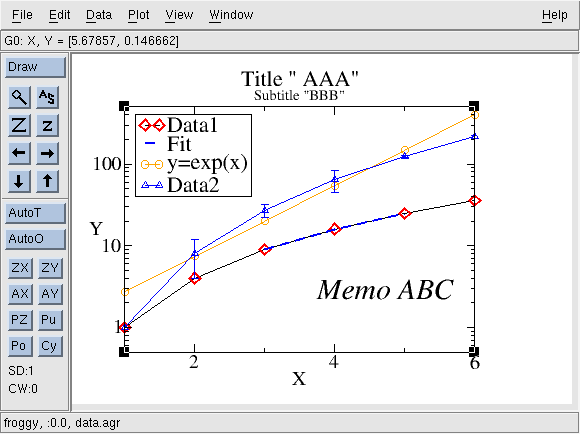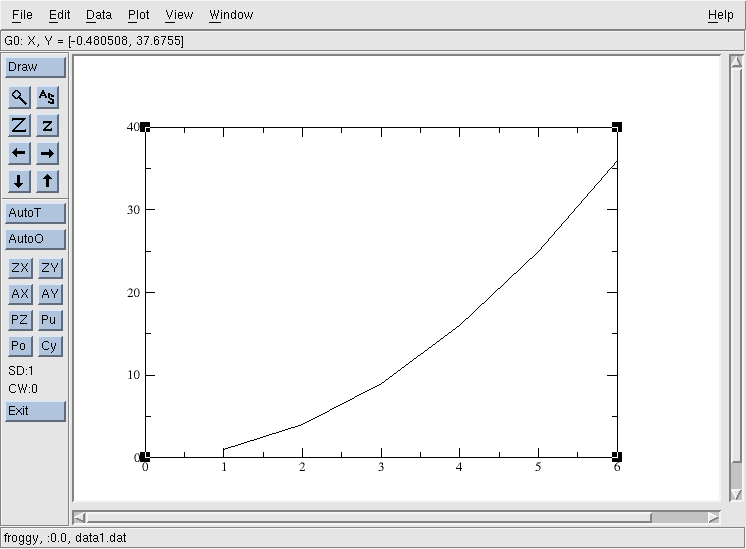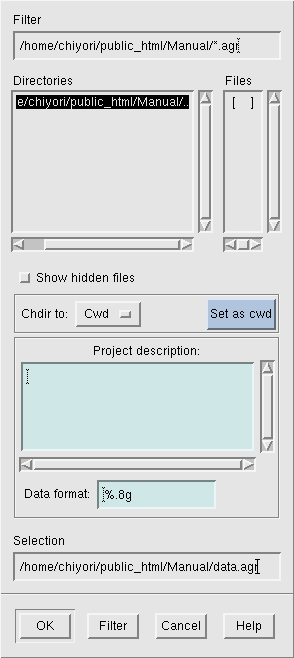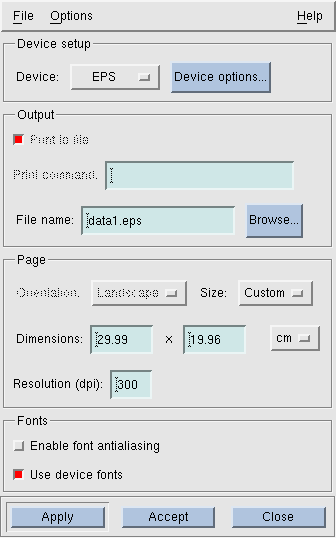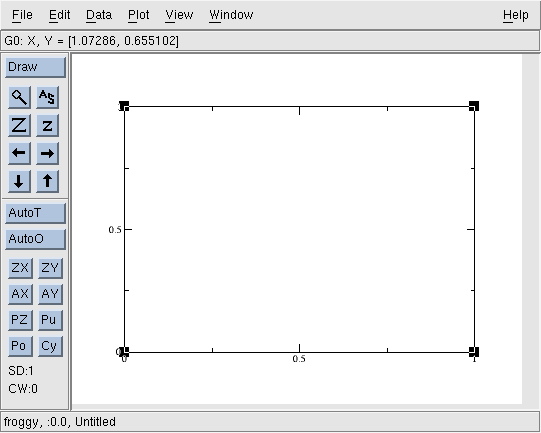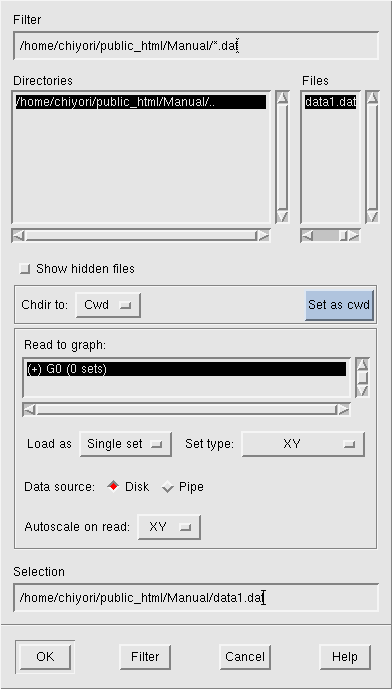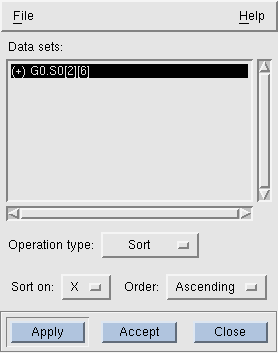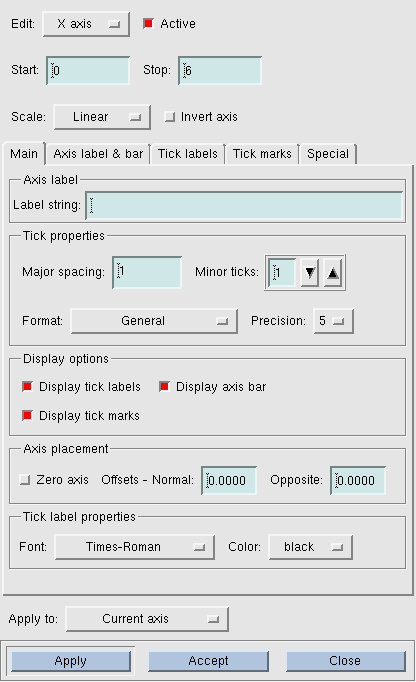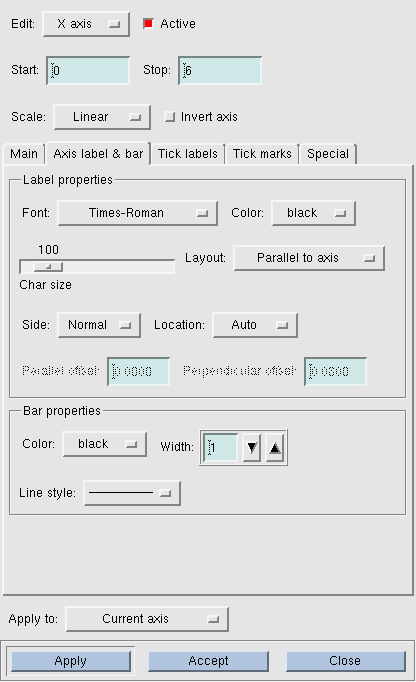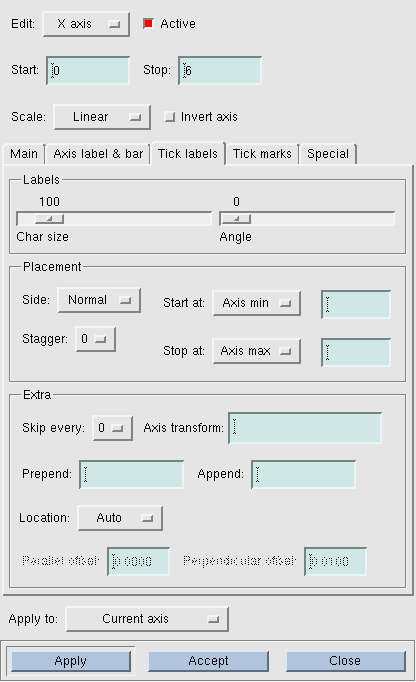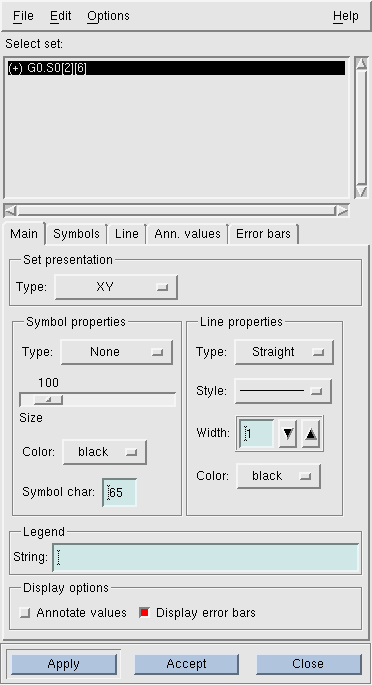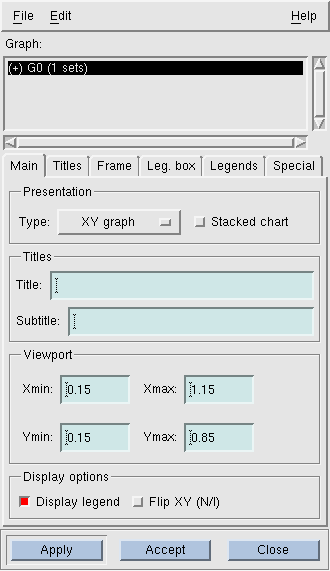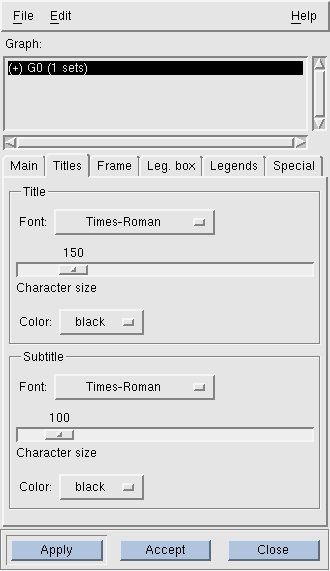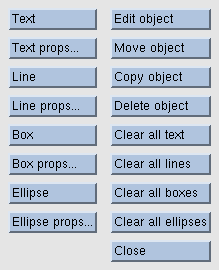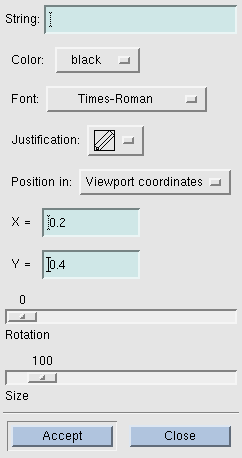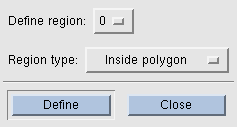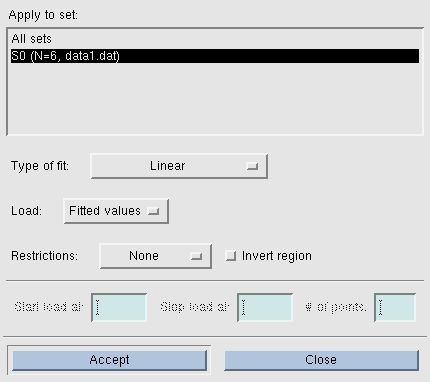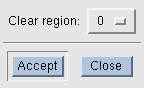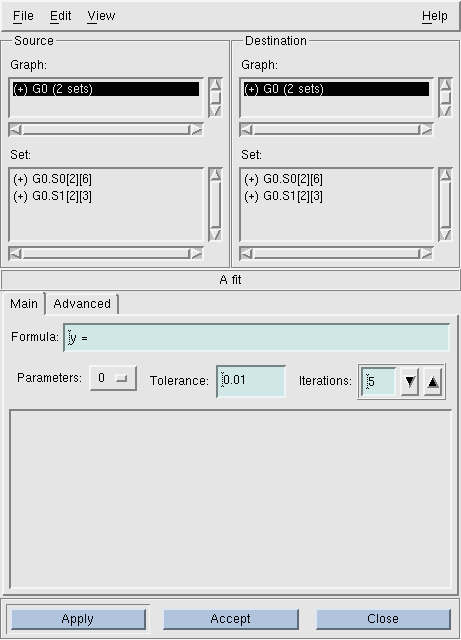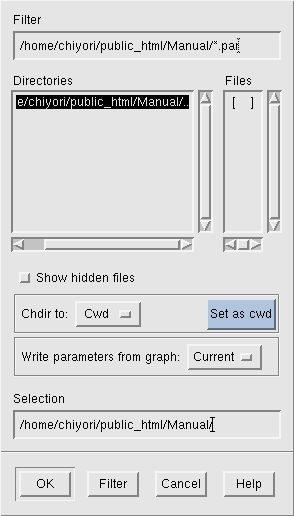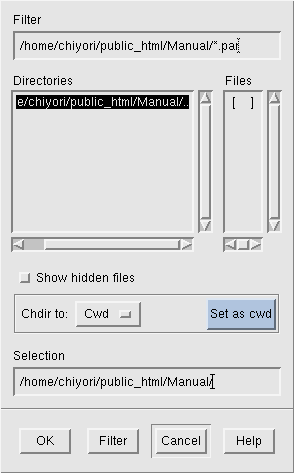Grace Tips
もくじ
1.はじめに
2.インストール
3.とにかく使ってみる
4.わかりやすいグラフを描く
5.あとは経験
graceとはデータをグラフにするときに使うグラフィックソフトです。
プレゼンテーション用の図を作るときに大変便利ですが、日本語環境は整っていないことが難点です。また、いまのところマニュアルも少ないようです。
このTipsは全ての機能を使いこなせるためのものではなくヒント集です。使いながら便利な機能を開発してください。
本文は2006年3月に占部が書いたものですが、適宜修正してください。
2.インストール page topへ
Vine Linux では Vine plus にrpmファイルがあるので、Vineのホームページのftpサイトから持ってきてインストールをしてください。
インストール済みかどうかを調べたいときには。。。コマンドラインで
rpm -q grace
などとすればいいでしょう。
3.とにかく使ってみる page topへ
インストールが無事に成功したら使ってみましょう。
準備:データーファイルの拡張子を.datにしておきましょう。(後々便利です)
(以下の説明ではデータファイル名を data1.dat , data2.dat ,...などします。)
グラフを描く:データファイル data1.dat が以下のような場合。。。
| 1 |
1 |
| 2 |
4 |
| 3 |
9 |
| 4 |
16 |
| 5 |
25 |
| 6 |
36 |
コマンドラインで
xmgrace data1.dat
とすると、以下のようなウインドウが立ち上がります。この時点で、グラフが描かれています。
保存する:
[File]→[save as...] と選択すると
こんなウィンドウが出てくるので、Selection のボックスの中に保存したいファイル名を入力し, [ok]を選択してください。※このとき拡張子は .agr としといてください。
保存したファイルで立ち上げる:
ファイル名をdata.agr とすると、コマンドラインで
xmgrace data.agr
などとすると、保存したときの状態で立ち上がります。
印刷する:
まずファイルを指定します。
[File]→[Print setup...] を選択するとウインドウが立ち上がります。
Deviceで印刷したいファイルの種類を選択し、File nameにファイル名を入力します。(先に名前をつけて保存をしておけば自動的にファイル名が表示されます。)内容を確認したら[Accept]をクリックしてください。この時点ではまだ印刷されません。
ファイル指定したら [File]→[Print] を選択すれば印刷完了です。
終了する:
[File]→[Exit] と選択すれば終了できます。
4.わかりやすいグラフを描く
データを読み込む:
まず、ソフトを立ち上げます。コマンドラインで
xmgrace
とすると空のグラフが表示されます。
データを読み込むためには[Data]→[import]→[ASCII...]と選択すると、ウインドウが立ち上がります。
Selectionに読み込みたいデータファイルの名前を入力して、[OK]を選択しましょう。複数読み込むデータがある場合も同様にファイル名を入力(選択)して[OK]という手順で順番に読み込んでください。
読み込みたいものを全部読み込んだら、[Cancel]を選択すればウインドウは閉じます。
※デフォルトでウインドウ内に表示されるファイルは拡張子が.datのファイルだけです。
読み込んだデータを消す:
「間違って関係ないデータファイルを読み込んでしまった!」ということはよくあります。そんなときは。。。
[Data]→[Data set operations...]と選択しましょう。
ウインドウが立ち上がるので
消したいデータを Data sets: の中から選びクリックし、マウスの右ボタンを押すとメニューがでてきます。[Kill]を選択すると、本当に消すか聞いてくるので[OK]を選択すると無事消えます。
※Data setsのリストは読み込んだ順に上から表示されています。
※データを消すといっても、この操作ではデータファイル本体は消えません。データを取り込む前の状態に戻るだけです。ご安心あれ。
x軸y軸を調整する:
「データを読み込んだけど見にくい。」
「片対数・両対数表示したい。」など不満があるときには軸の設定を調整しましょう。
[plot]→[Axis propaties...]を選択しましょう。軸の設定全般を調整するためのウインドウが表示されます。
調整する軸をEditの横のボタンで選択。デフォルトはX axisになっています。
X axis, Y axis, Alt X axis, Alt Y axis
が選択可能です。デフォルトではAlt X axis とAlt Y axisはActiveになっていないので、使用したいときはボタン横のボックスをクリックして赤にしてください。
編集したい軸を選んだら、ウインドウ内の
Start [ ] Stop [ ]
の[ ]中身を書き換えて、ウインドウの一番下のApplyボタンをクリックすれば変更完了です。
例:X axisを選択して Start[0.001] Stop[1234.0]
とすれば x軸の表示範囲は[0.001,1234.0]になります。
片対数・両対数にしたい場合は、それぞれ対数表示したい軸を選択して Scale の横のボタンで選択しましょう。デフォルトは Linear になっています。
Linear, Logarithmic, Reciprocal, Logit
が選択可能です。 対数表示したい場合はLogarithmicを選択してください。変更したらApplyボタンを押すことをお忘れなく。
ウインドウ内のタブ
Main, Axis label & bar, Tick labels,
Tick Marks, Special
のうちMainを開いて(デフォルトではMainになっています)、Axis labelの枠内のLabel String:横のボックスに付けたいラベルの名前を入力し、Applyボタンを押してください。
特殊文字を入力する場合
ボックス内で Ctrl+E をして下さい。
こ
んな画面が出てくるので、Font:横のボタンでフォントを選択 し、画面上にある文字をクリックすればCString横のボックスに 入力されます。文
字の選択を終えたらAcceptをクリックすると ウインドウは閉じて、軸の編集のウインドウのLabel
string横のボックスに文字が出力されます。
例:ギリシャ文字のαを入力したいとき…
Font でSymbolを選択すると、CStringのところに
\f{Symbol}|
と出るので、そのまま ボタンαを選択して、Acceptをクリックすれば元のウインドウのボックス内に
\f{Symbol}a
と出ているので、これで完了。
ウインドウ内のタブAxis label & barを開いて、Char sizeのバーを移動させてフォントサイズを変更する。
※バーをクリックしてから矢印キーでも調整可能。
位置の変更は Location:右横のボタンで[Specified]を選択します。(デフォルトはAuto)
Parallel offset:[ ] Perpendicular offset:[ ]
が表示されるので[ ]の中身を書き換えて [Apply]をクリックしてください。
ラベルはデフォルトでは軸と並行に表示されますが、ラベルの向きを軸と直交にしたい場合はLayout:右横のボタンを [Perpendicular to axis]にする。 (デフォルトは[Parallel to axis])
タブのTick labelsを選択すると以下のような画面になります。
Labelsの枠内のChar sizeのバーを移動させ大きさを変更し、[Apply]をクリックすれば完了です。
枠の太さの変更はウインドウ内のタブAxis label & barを開いてBar propertiesの枠内のwidthを右の▼▲ボタンで調整します。
目盛の太さの変更はタブTick marksを開いて、Major ticksとMinor ticks の枠内のそれぞれのLine widthを▼▲ボタンで調整します。
枠と目盛の太さの調整が終了したら[Apply]ボタンをクリックしてください。
データごとに見出しをつける:
[Plot]→[Set appearance...]と選択すると新しく画面が出ます。
読み込んだデータセットが複数あるときはSelect Set:の下のボックスに複数行表示されるので、見出しを付けたいデータセットを選んでください。
Legendの枠内のString:の右のボックスの中に見出しを入力し、Applyボタンをクリックして下さい。
特殊文字の入力はここを参考にして下さい。
データを点で描く、線で描く:
[Plot]→[Set appearance...]と選び、出てきたウィンドウでプロットの方法を選択します。
データ点を○、□、◇、△で表示する場合には、Symbol propertiesの枠内のType:横のボタンで種類を選択して下さい。
選択肢は
Circle , Square , Diamond , Triangle up , ...
などがあります。 Symbol が 大きいときや小さいときはsizeの上のバーで調整してください。デフォルトは100になっています。色の変更はColor:横のボタンで行ってください。
線で描く場合や線を消したい場合は Line propertiesの枠内で調整します。線を消す場合はType横のボタンでNoneを選択してください。デフォルトはStraightになっています。
線を点線にしたい場合はStyle横のボタンで選んでください。
線の太さはWidthの▼▲のボタンで調整し、色はColor横のボタンで選択してください。
最後に変更を適用するためにApplyボタンをクリックしてください。 ウインドウを閉じるためにはCloseボタンをクリックしてください。
タイトルをつける:
[Plot]→[Graph appearance...]と選択すると
画面が表れるので、Titles枠内のTitle:とSubtitle:の横のボックスにタイトルなどを入力し、Applyボタンをクリックしてください。
特殊文字の入力はここを参考にして下さい。
タイトルの文字の大きさは タブのTitlesを開いて
Title枠内とSubtitle枠内のCharacter size上のバーで大きさを調整し、Applyボタンをクリックして下さい。
データの見出しの大きさ・位置の調整をする:
[Plot]→[Graph appearance...]と選択してください。
見出しの大きさを変更するにはタブLegends を開いてText properties 枠内の Char size上のバーで調整し、Applyボタンをクリックしてください。
見出しの位置を変更するにはタブLeg. boxを開き、Location枠内の X:とY:横の枠内の数値を変更し、Applyをクリックしてください。
図中に文字を入れる:
[Window]→[Drawing objects]と選択すると、画面が出ます。
[Text]を選択するとマウスカーソルが I に変わります。文字を書きたい場所にカーソルを合わせてクリックすると
ウインドウが出るので、String:の右横のボックス内に文字を入力してください。
特殊文字の入力はここを参考にして下さい。
文字の大きさはSize上のバーで調整してください。
文字の設定が決まったらAcceptボタンをクリックしてください。
関数でフィットする:
まず、フィットする範囲を選択しましょう。[Edit]→[Regions]→[Define...]と選ぶとウインドウが出ます。
[Define]のボタンをクリック。マウスカーソルが+になり、多角形の領域を指定することができます。多角形を描く方法はTgifの場合と同様です。選んだらCloseをクリックしウインドウをしまいましょう。
ここでは簡単にフィットできる幾つかの関数の例について説明します。[Data]→[Transformations]→[Regression...]と選択すると、
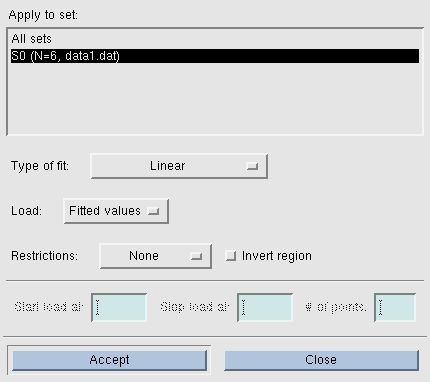
こういう画面が出るので、フィットしたいデータをApply to set下のボックスで、関数形をType of fit:横のボタンで選択します。選べる関数は
Linear
, Quadratic , Cubic , 4th degree , 5th degree , . . . . , 10th degree ,
Power y=A*x^B , Exponential y=a*exp(B*x) , Logarithmic y=A+B*ln(x) ,
Inverse y=1/(A+B*x)
など。Restrictions: 横のボタンで [Resion0]を選択して、[Accept]ボタンをクリックすれば完了です。
あとは、範囲を選択したときの枠がグラフ内に残っているので、まず、フィットする範囲を選択しましょう。[Edit]→[Regions]→[Clear]と選び、
Acceptをクリックすると枠が消えます。
関数を描かせる:
[Data]→[Transformations]→[Non-linear cuve fitting...]を選択すると
画面が出るので、Source枠内のSet:の下からデータを選択(関数を描くだけならどのデータでもよい)。※Destination側のデータは選ばないでください。Formula:横のボックスに描きたい関数を入力します。
例> xの二乗なら y=x^2 や y=218308*x^2など。
あとはApplyをクリックしたら完了です(ウインドウ内に新しいデータセットが表示されます)。
関数を描き直したい場合はDestinationの枠内の新しくできたデータセットを選択し、Formulaのボックスの関数を書き直してApplyをクリックしてください。
エラーバーを表示する:
データーは(x, y, δy)という順番でデータファイルに保存する。
データを読み込むときのウインドウ内で
Set type: XYDY
を選択し、Applyするとグラフにエラーバーが表示されます。
パラメータを保存する:
軸の調整をして綺麗なグラフができて、後で別のデータを使って軸の範囲が同じ図を作りたいという場合にはパラメータを保存してロードして使うと、とても便利です。
パラメータを保存するためには…
[Plot]→[Save parameters...]を選択すると、
このような画面が出るので、Selectionの下のボックスに拡張子.parをつけてファイル名をしてし、OKをクリックしてください。
パラメータを読み込む:
[Plot]→[Save parameters...]を選択すると、
画面が現れるので、ファイルを選択し、[OK]をクリックしてください。
※画面上部のFiles内に表示されるのはデフォルトでは拡張子が.parのものだけです。
5.あとは経験
最後までおつきあいありがとうございます。
いろいろ試して便利な使い方を開発してみましょう。